How To Fix Windows Installation Errors Using Incident Analysis
Incident analysis is a crucial step in troubleshooting and resolving Windows installation errors. Here’s a step-by-step guide on how to fix Windows installation errors using incident analysis:
Step 1: Gather Information
Collect all relevant information about the error, including:
- Error message (if provided)
- Installation date and time
- Operating system version (Windows 10 or earlier) or version of the installation media (Windows 11 or later)
- Any system configuration settings (e.g., network adapters, disk partitions)
- Any error log files (e.g., Windows Event Viewer)
Step 2: Review System Logs
Check the system logs for any errors related to the installation:
- Windows Event Viewer:
+ Windows Error Reporting
+ Windows Installation Log
+ Windows Repair and Recovery
Review the logs for any error messages or warnings.
Step 3: Analyze Error Messages
Analyze the error messages to identify potential causes:
- Check for spelling mistakes, typos, or incorrect formatting.
- Look for keywords that may indicate a specific issue (e.g., “not enough memory” or ” failed to install”).
- Consider the context in which the error occurred (e.g., installation from an ISO file).
Step 4: Inspect System Configuration Settings
Check system configuration settings to identify potential issues:
- Network adapters and connections
- Disk partitions and storage devices
- Operating system version and compatibility settings
Verify that all necessary drivers are installed and up-to-date.
Step 5: Run Diagnostic Tests
Run diagnostic tests to isolate the issue:
- Windows Driver Verifier
- System File Checker (SFC)
- DISM (Deployment Image Servicing and Management)
These tests can help identify specific issues or file corruption problems.
Step 6: Perform a System Restore
If necessary, perform a system restore point from an earlier date when the installation was successful:
- Windows Backup and Recovery
- System Restore
This can help revert to a previous working state or provide context for any error messages.
Step 7: Reinstall or Repair the Installation
Based on your analysis, try reinstalling or repairing the Windows installation:
- Run the Windows Setup application again from the installation media.
- Use the System Restore feature to repair the installation.
- If necessary, perform a system image backup and restore to ensure data integrity.
Step 8: Verify Resolution
After attempting to fix the issue, verify that the problem has been resolved:
- Check the Windows Event Viewer for any new error messages or warnings.
- Run diagnostic tests again to confirm that the issue is no longer present.
If the issue persists after these steps, consider seeking additional assistance from a technical support resource or seeking help from a qualified IT professional.

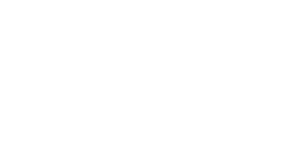
Leave a Reply
Want to join the discussion?Feel free to contribute!