Fixing Windows Installation Problems With Device Manager
Here are some steps you can follow to troubleshoot and fix common problems related to a Windows installation, particularly those that involve the Device Manager:
Basic Troubleshooting Steps:
- Restart your computer: Sometimes, simply restarting your computer can resolve issues caused by a failing device.
- Check for loose connections: Ensure all cables are securely connected to the correct ports on your computer or device.
- Update drivers: Outdated drivers can cause compatibility issues. Visit Microsoft’s website to update your drivers.
Troubleshooting Steps Specific to Device Manager:
- Open Device Manager: Press the Windows key + X and select Device Manager (or press Ctrl + Shift + Esc on some keyboards).
- Check for errors: Look for any error messages in the Device Manager.
- Disable and re-enable devices: Right-click a device, then click “Properties,” and check if disabling and re-enabling it resolves the issue.
Common Problems and Solutions:
- Device not recognized:
– Restart your computer.
– Check for any conflicts with other drivers or software.
– Update drivers.
- Device cannot be initialized:
– Check the device’s properties to ensure it is set to “Install in” mode.
– If the issue persists, try disabling and re-enabling the device.
- Device not recognized after update:
– Restart your computer.
– Try updating all drivers again.
- Driver installation failed:
– Check for any conflicts with other software or drivers.
– Update your drivers to the latest version.
- Error message in Device Manager:
– Contact Microsoft Support for assistance.
– Visit Microsoft’s website to troubleshoot common issues.
- Device not detected by Windows:
– Restart your computer and ensure all cables are securely connected.
– Check if any other devices may be interfering with the device you’re trying to recognize.
- Device is causing conflicts:
– Disable or remove conflicting drivers.
– Update drivers.
– Reinstall the device’s driver.
Remember to always follow Microsoft’s guidelines when updating drivers and troubleshooting issues, as they may have specific instructions for your Windows version and hardware configuration.

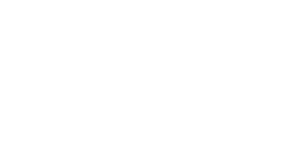
Leave a Reply
Want to join the discussion?Feel free to contribute!