How To Resolve Windows Installation Issues With Network Drivers
Here are some steps to resolve common Windows installation issues with network drivers:
Basic Troubleshooting Steps
- Restart your computer: Sometimes, simply restarting your computer can resolve network driver issues.
- Check the Event Viewer: Open the Event Viewer (Windows key + R, type “eventvwr” and press Enter) and look for errors related to the specific Windows or network issue you’re experiencing.
- Update drivers: Ensure that all network drivers are up-to-date by going to Device Manager, selecting the relevant device, and updating it to the latest version.
Troubleshooting Specific Issues
- Wi-Fi issues:
* Restart your router and modem if they are not working together.
* Check that the Wi-Fi is enabled in the Network and Sharing center (right-click on “Network” > “Change adapter settings”).
* If you’re using a wireless network, check for interference from other devices or physical barriers.
- Ethernet issues:
* Restart your computer.
* Ensure that the Ethernet cable is securely plugged into both ends of the cable.
- DNS issues:
* Restart your router and modem (if applicable).
* Check that the DNS settings are not set to “Automatic” or “Domain” mode.
- IPv6 issues:
* Disable IPv6 on your Windows 10/11 system and then re-enable it when you’re ready.
Driver Troubleshooting
- Check driver updates: Ensure that all drivers are up-to-date, including network drivers.
- Disable and re-enable network adapters: Go to Device Manager > Network Adapters, right-click on the device, and select “Disable device.” Wait for 30 seconds and then enable it again.
- Update device drivers: Run the manufacturer’s software update tool (e.g., Intel HD Graphics Update or NVIDIA GeForce Driver Update) to ensure you have the latest drivers.
Advanced Troubleshooting
- Run the System File Checker (SFC): Open Command Prompt as an administrator and type
sfc /scannowto scan and potentially repair damaged system files.
- Check for malware: Run a full system scan with an anti-malware program like Malwarebytes or Microsoft Defender.
- Update Windows: Ensure that your Windows version is up-to-date, as newer versions often include fixes for known issues.
Additional Steps
- Use the Device Manager to check device status: Open Device Manager and look for any devices with “Network” in their name. This can help you identify which driver issue might be causing the problem.
- Run a Network Troubleshooter: If none of the above steps resolve your issue, try running a network troubleshooter, such as Windows 10’s Built-in Troubleshooter or third-party options like CCleaner.
Remember to back up your data before attempting any troubleshooting steps, and if you’re still experiencing issues after trying these steps, consider seeking further assistance from the manufacturer’s support website or contacting their customer service team for personalized help.

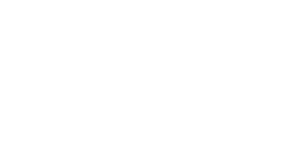
Leave a Reply
Want to join the discussion?Feel free to contribute!